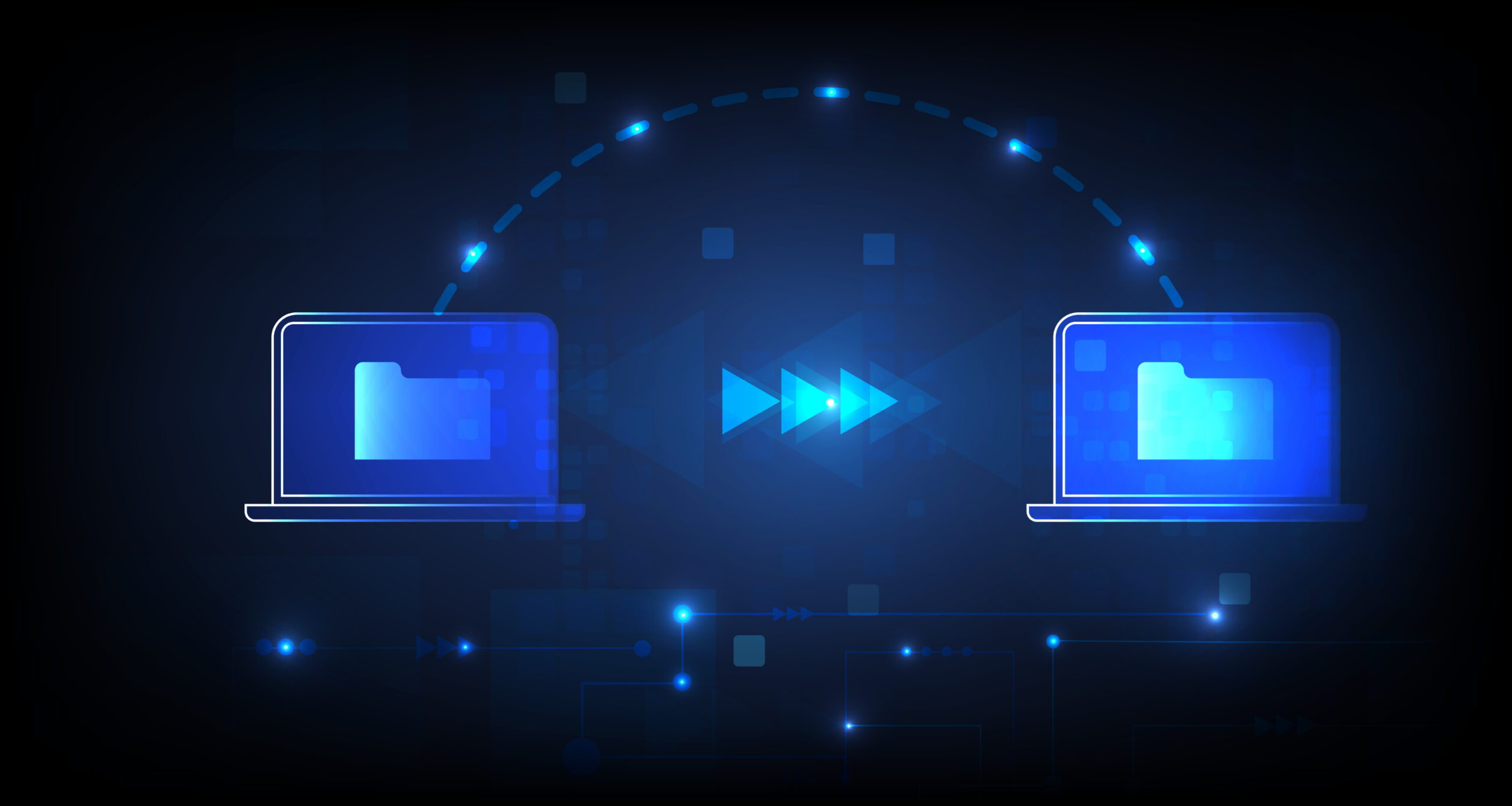In this article, I’ll explain why your event data may not be showing up in Amplitude. Before we start, ensure the fundamentals are covered and the data you want to send is part of a well-thought-out tracking plan.
We will use a client-side implementation for the web as an example, but most steps apply to native apps or other data sources as well. This method should pinpoint your root cause with high accuracy, and, although I’m using Amplitude as my analytics platform, it can be applied to most event-based analytics platforms.
Let’s quickly review how data usually travels from its origin to your Amplitude charts, usually within seconds:
We will start from left to right and go along the ingestion pipeline to rule out causes for missing data at every step of the way:
- Amplitude status/outage
First things first, let’s confirm Amplitude’s data ingestion is fully operational. Check Amplitude’s status page and, if there is an outage, wait for it to be fixed. Then review if your data is still missing.
- SDK Initialization
With that out of the way, let’s check that the Amplitude SDK is initialized correctly. This is required before the SDK can collect and send data to Amplitude. The way to check this is to go to the website where the SDK is embedded and open up the Developer Tools (in Chrome that’s View > Developer > Developer Tools). Switch to the Network tab and add “amp” in the search bar. Now refresh your page. If you see a 200 (success) status code next to your SDK initialization, that means the SDK was initialized successfully:
If you see a different status code, your SDK is likely not initialized correctly, and it won’t reliably send data to Amplitude. Check the Console tab for more details and investigate the underlying cause with your engineering team.
- Using the correct API key
Sending data to Amplitude means sending data to an endpoint with a password. That password is your API key and is unique per project. To ensure you set the correct API key in your SDK settings, go to Settings > Projects > Your Project > API Key.
Tip: If you don’t see an API key, you may not have the required permissions. Request the API key from one of your account admins (Settings > Members).
- Server zone
Your account location needs to match your SDK server zone. By default, the SDK will send data to the Amplitude US ingestion servers and will assume your data is stored in the US. A quick way to check this is to go to your Amplitude account and check the URL. If you see an “eu” subdomain, that means your data is stored in the EU:
If that’s the case, you need to adjust your SDK settings to reflect this, otherwise, you will get an “incorrect API key” error.
- Event collection
Now that we made sure the SDK is ready to send data to a valid project, we need to check whether events and/or properties are sent correctly to Amplitude.
Access the Developer Tools again, as described in the first step, and trigger one of the events you’d like to send to Amplitude. Look for an HTTP request named “httpapi” and its status code like this:
The first thing to check, once again, is that the status code is “200”. If it’s not, refer to step 2.
Next, you can validate whether that’s the correct event by clicking on that line and then going to “Payload” on the right:
Once you unfurl the “events” part of the payload, look at the parameter named “event_type” and check whether that’s the event you triggered.
If you don’t see a request for your event, the event is not collected. In that case, you need to check your code to ensure the way you’re setting up the event listener/trigger is correct. Here’s a common troubleshooting method.
- Correct user
Once we ensure the event is sent and received correctly by Amplitude, we need to check that we’re looking in the right place. Copy your device_id from the Developer Tools (you’ll find it in the Payload, under “device_id” if you followed the previous step) and search for your user in your Amplitude account, under User Profiles. This is normally on the left-hand side tab, under “Users”. Search for your user and click on the result (make sure the correct project is selected at the top):
Turn on “Live event updates” on the right-hand side, as you’re triggering events. If your events are populating correctly in the user timeline, your events are ingested correctly. Otherwise, move on to the next step.
- Ingestion errors
Normally this part would be covered by step 4, but we will double-check regardless. In your Amplitude account, go to Data > Sources > The Source you’re checking > Ingestion Debugger. Scroll down to “Error Requests” and check if errors populated here. If they did, use Amplitude’s response code guide to troubleshoot further.
- Event filters
A common cause for missing events is if they’re accidentally blocked, deleted, or hidden from your Data settings:
- Block filters
Go to Data > Filters > Block Filters and check if your event is accidentally blocked here. If it is, connect with your admin or the person who set the block filter to whitelist your event. Sometimes, events are blocked for legitimate reasons (i.e. bugs or too much event volume).
- Drop filters
Go to Data > Filters > Drop Filters and check whether any filter criteria are accidentally including your event. If it is, connect with your admin or the person who set the drop filter to whitelist your event.
- Blocked and deleted events
Go to Data > Events and instead of “Any Status” select “Blocked”.
Check if your event shows up in this list and, if it does, unblock it. Make sure to check with your admin(s) on why the event is blocked in the first place, in case the filter was applied intentionally. Do the same after selecting “Deleted” from the “Any Status” dropdown.
If you changed any filters, allow for 5-10 minutes for the changes to take effect.
- Settings > Schema Settings
It’s possible one of your admins enabled Amplitude to automatically reject events if they don’t match your event naming convention. Go to Data > Settings > Schema Settings and check if that’s the case.
If it is, try to rename your event to match the naming convention or discuss changing the schema settings with your admin.
- Further steps to investigate missing data
If none of the above solves missing event data in Amplitude, there are a few additional steps you can try:
- Ask Amplitude Support to check Amplitude’s ingestion logs for your user to validate whether the data was ingested.
- If you’re sending an event through other methods (and not one of Amplitude’s SDKs) ensure the event you’re sending has a different insert_id than the previous event you sent. Otherwise, Amplitude’s ingestion servers will drop it thinking it’s a duplicate event. This can happen even if you get a 200 status code.
- There is a chance someone in your organization asked Amplitude to apply block filters on Amplitude’s side. You wouldn’t see this setting in your account if applied, but you can contact Amplitude Support and ask them if any block filters were applied to your project.
- If your data collection method is a non-Amplitude SDK or an SDK wrapper (i.e. Google Tag Manager, Segment) check these third parties’ debugging tools for additional information.
Lastly, if your data is still missing after following all these steps, contact Amplitude’s Support Team and they should be able to run additional tests for you. They can also log your issue as a bug report for Amplitude’s engineering team if that’s the case.
If you’d like to learn more about how to set up your data correctly, check out my other resources or get in touch for a consultation.